首先,点击我的电脑右键查看系统属性,查看系统是32位还是64位。
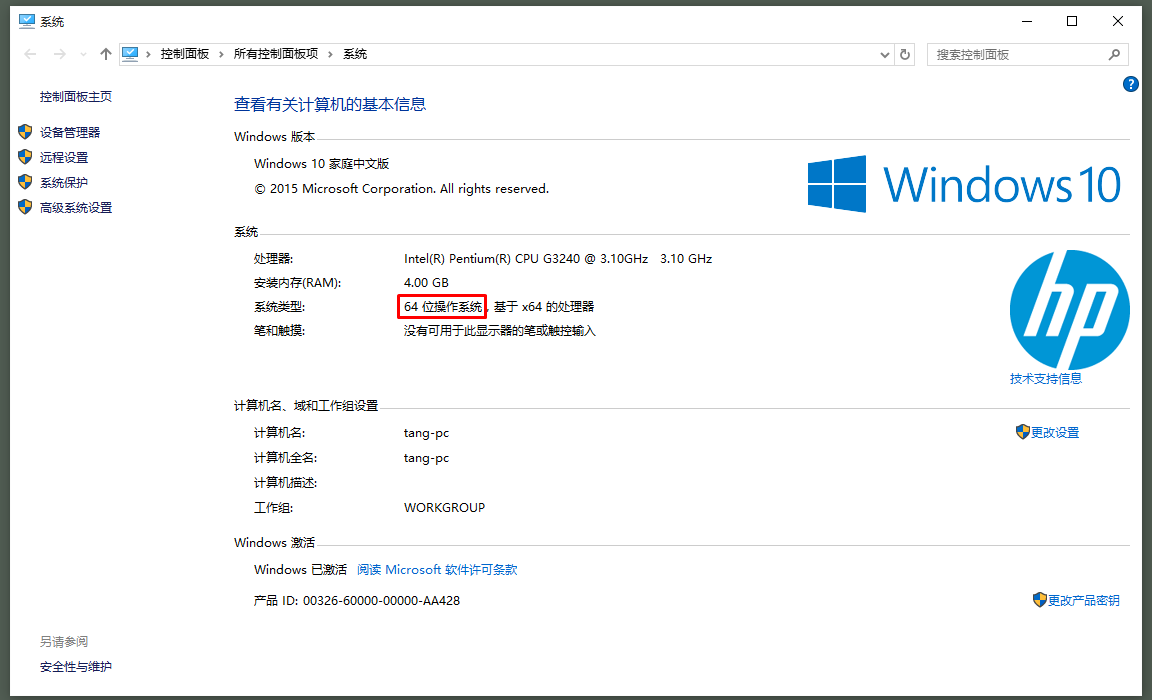 之后根据操作系统的类型下载相应的VirtualBox和centos,并安装VirtualBox。
打开任务管理器,查看虚拟化是否开启。若未开启,需在开机时进入BIOS设置(各厂商快捷键不同,一般为F2或F10)开启虚拟化。
之后根据操作系统的类型下载相应的VirtualBox和centos,并安装VirtualBox。
打开任务管理器,查看虚拟化是否开启。若未开启,需在开机时进入BIOS设置(各厂商快捷键不同,一般为F2或F10)开启虚拟化。

打开VirtualBox,新建虚拟电脑,这里虚拟机系统的位数需要与本机系统的位数相对应,内存的设置根据需求而定,一般为本机内存的25%~50%。
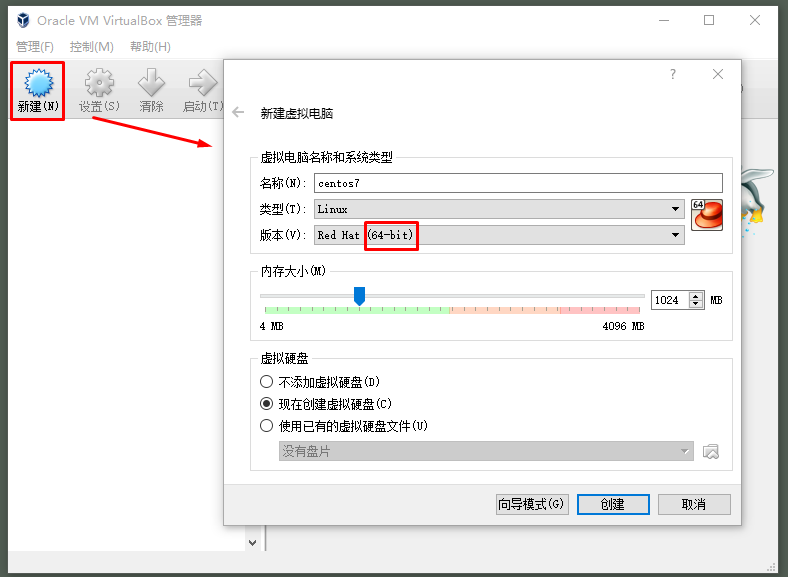 虚拟硬盘最好选择固定大小,这样性能更稳定,但以后无法再增加容量,硬盘的大小最好不要低于10GB(带有图形界面的centos系统大概有6GB)。
虚拟硬盘最好选择固定大小,这样性能更稳定,但以后无法再增加容量,硬盘的大小最好不要低于10GB(带有图形界面的centos系统大概有6GB)。
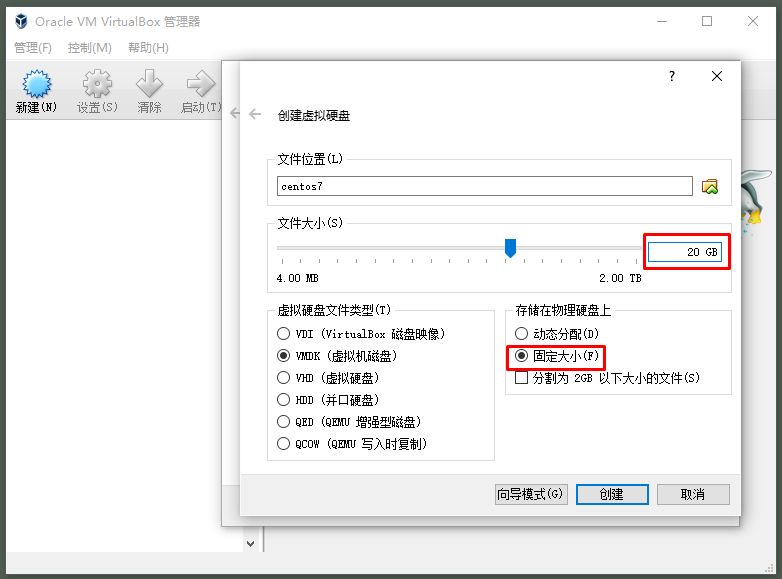
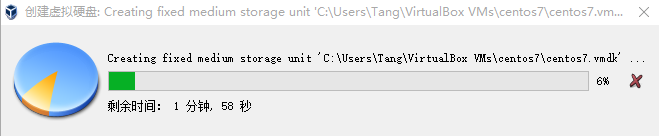 打开VirtualBox的设置面板,选择虚拟光盘(之前在centos)下得。
打开VirtualBox的设置面板,选择虚拟光盘(之前在centos)下得。
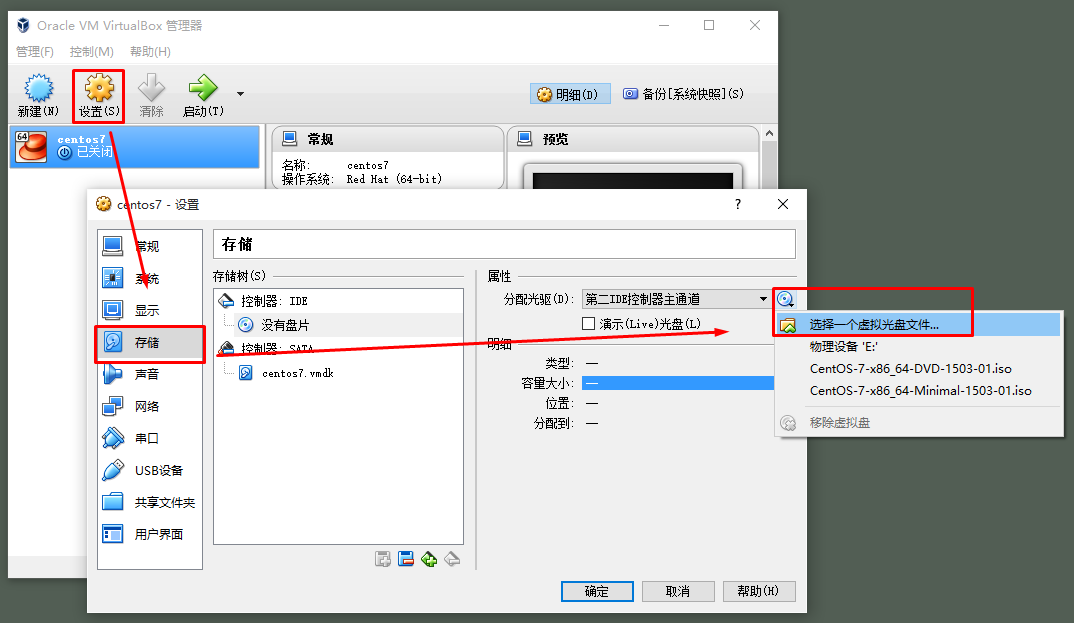 设置好虚拟光盘之后,启动虚拟机,进入安装界面。
设置好虚拟光盘之后,启动虚拟机,进入安装界面。


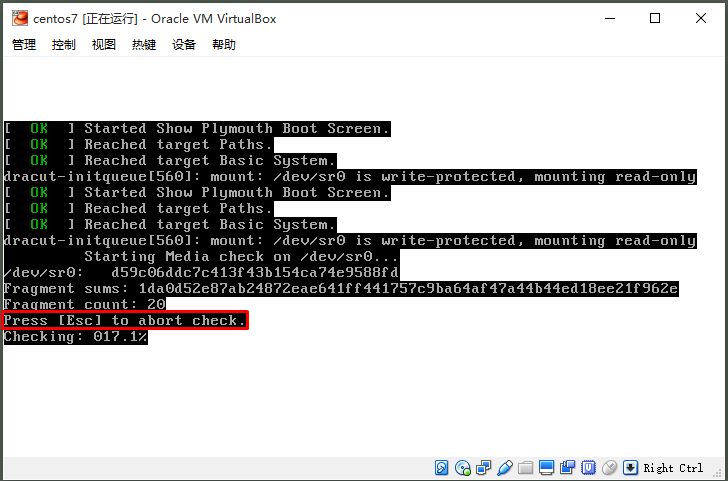
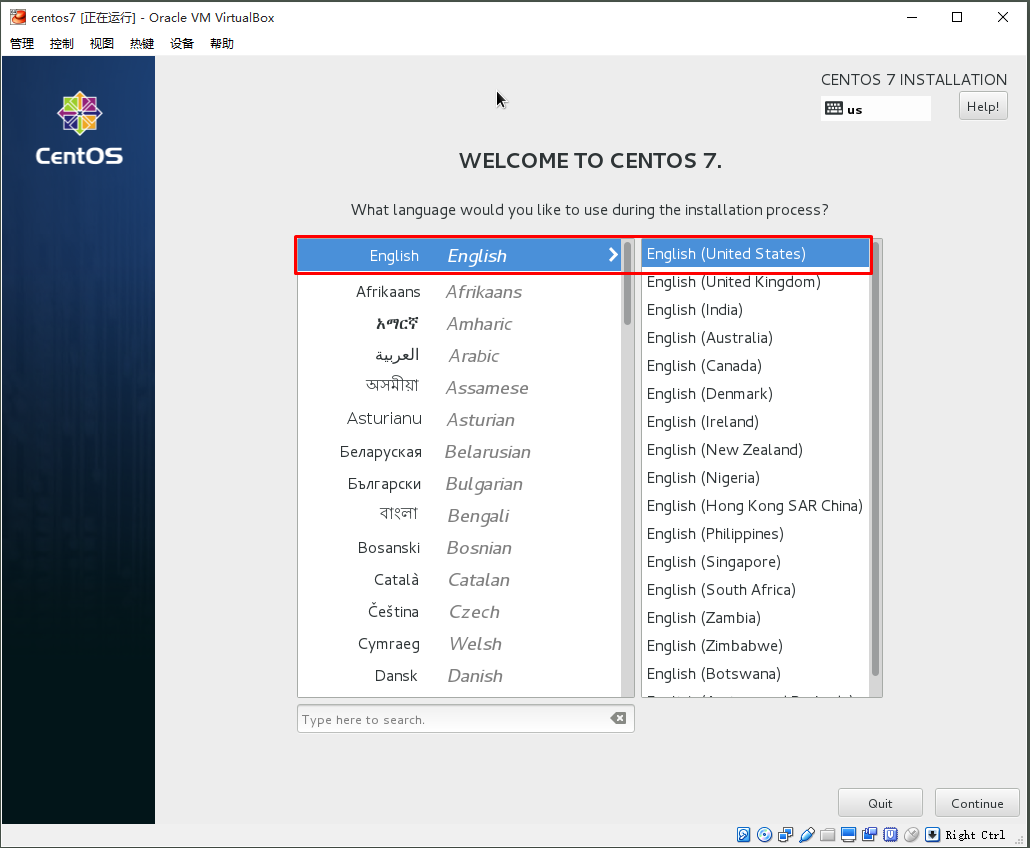 根据需求选择所需要的软件包,安装东西过多会影响安装速度,软件也可在系统装好之后再装。
根据需求选择所需要的软件包,安装东西过多会影响安装速度,软件也可在系统装好之后再装。
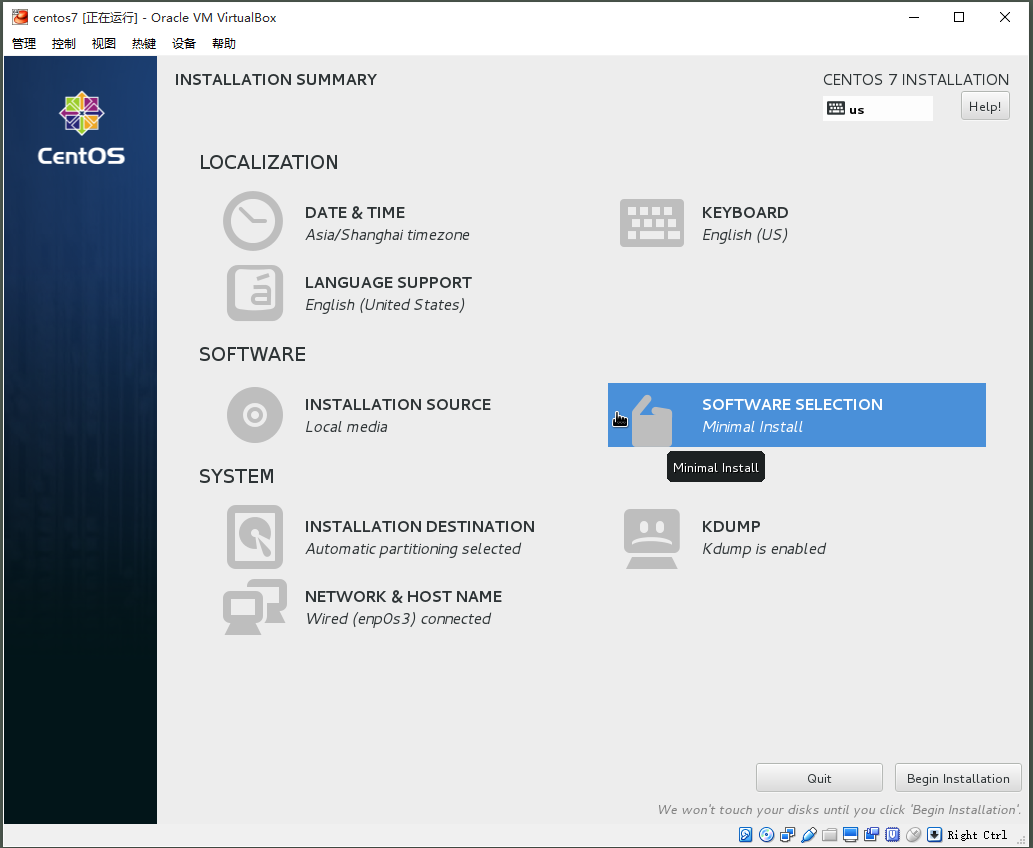
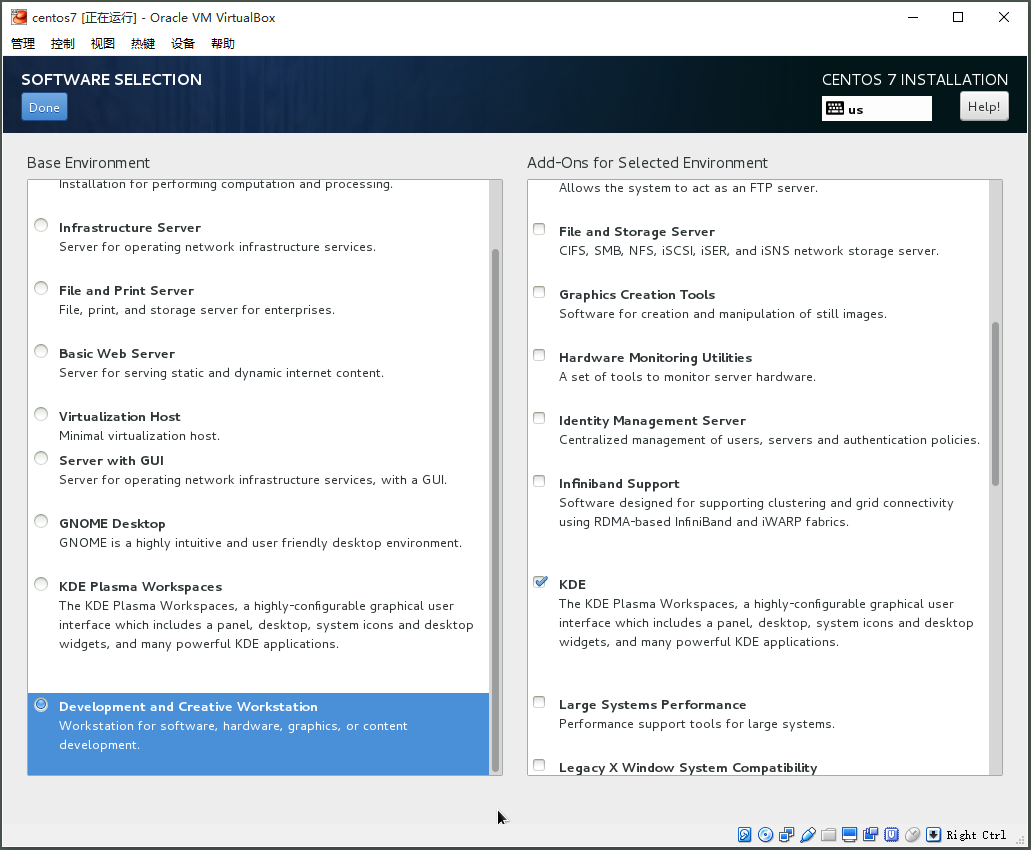 开始安装,稍等片刻。安装的过程中可设置root密码,添加用户。安装完毕点击重启即可。
开始安装,稍等片刻。安装的过程中可设置root密码,添加用户。安装完毕点击重启即可。
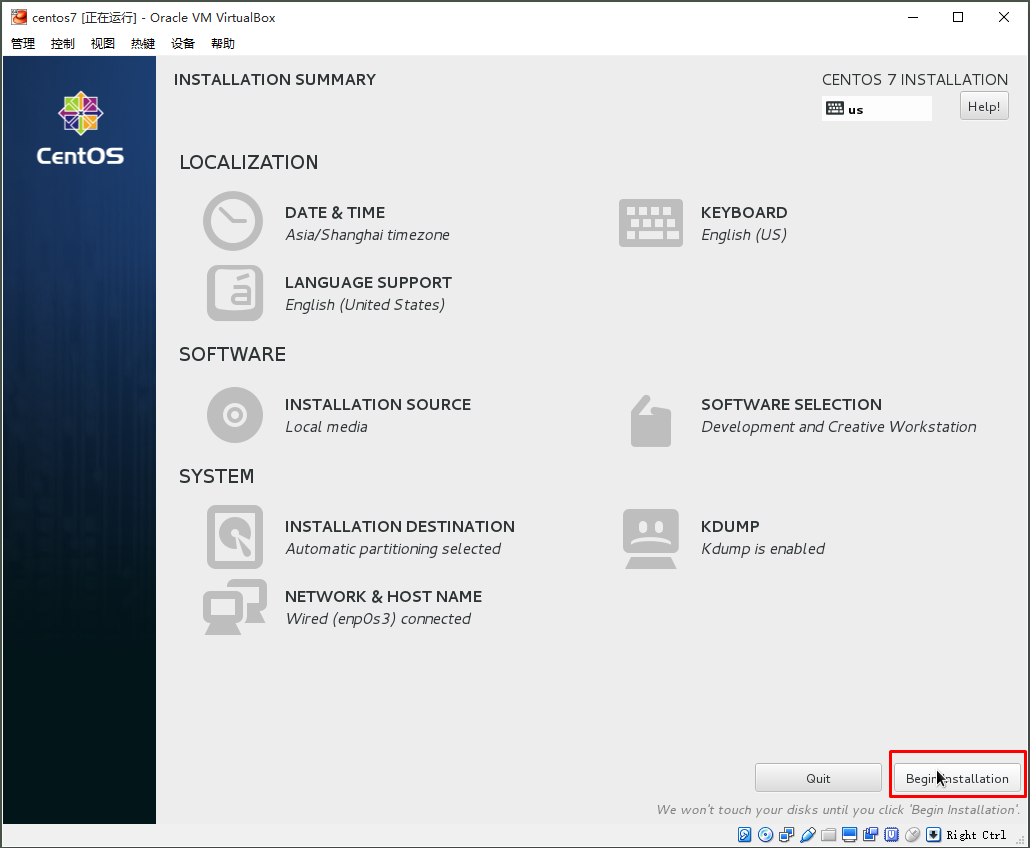
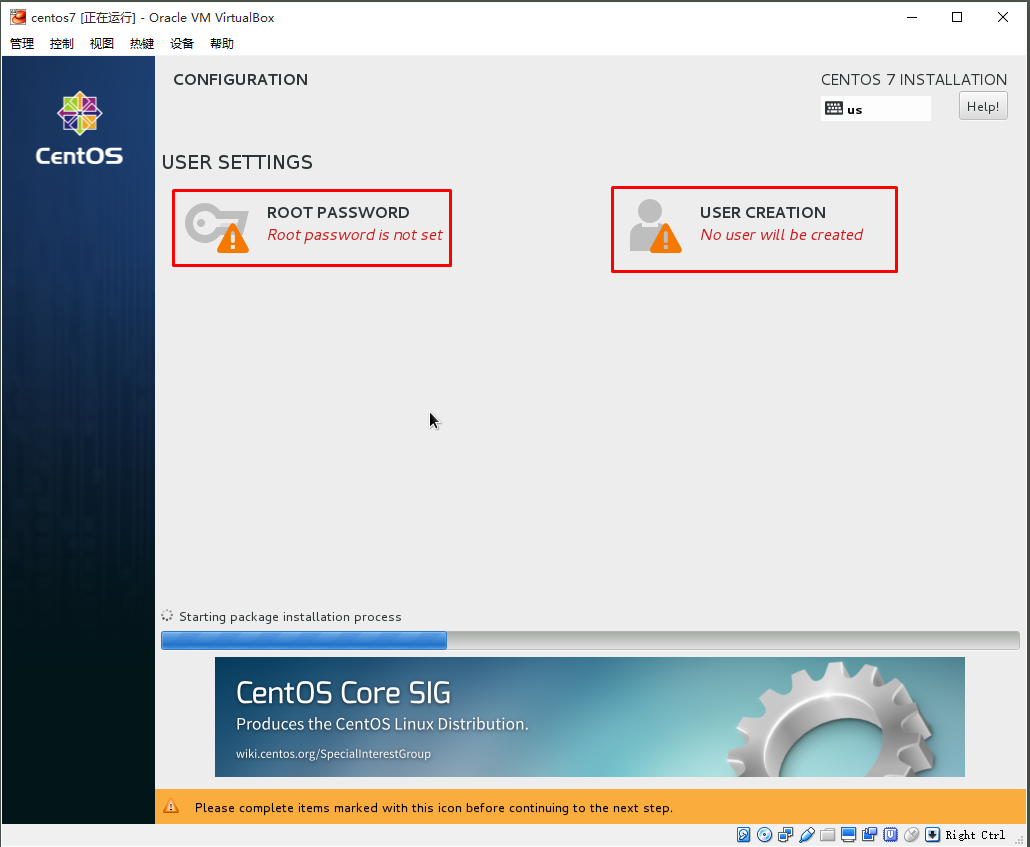
 接下来是添加共享文件夹,方便windows与centos虚拟机之间传输数据。在VirtualBox面板中打开设备->安装增强功能。点击run,输入密码即可。(若发现鼠标、键盘均锁在centos虚拟机中,按键盘右下角的ctrl键即可)
接下来是添加共享文件夹,方便windows与centos虚拟机之间传输数据。在VirtualBox面板中打开设备->安装增强功能。点击run,输入密码即可。(若发现鼠标、键盘均锁在centos虚拟机中,按键盘右下角的ctrl键即可)
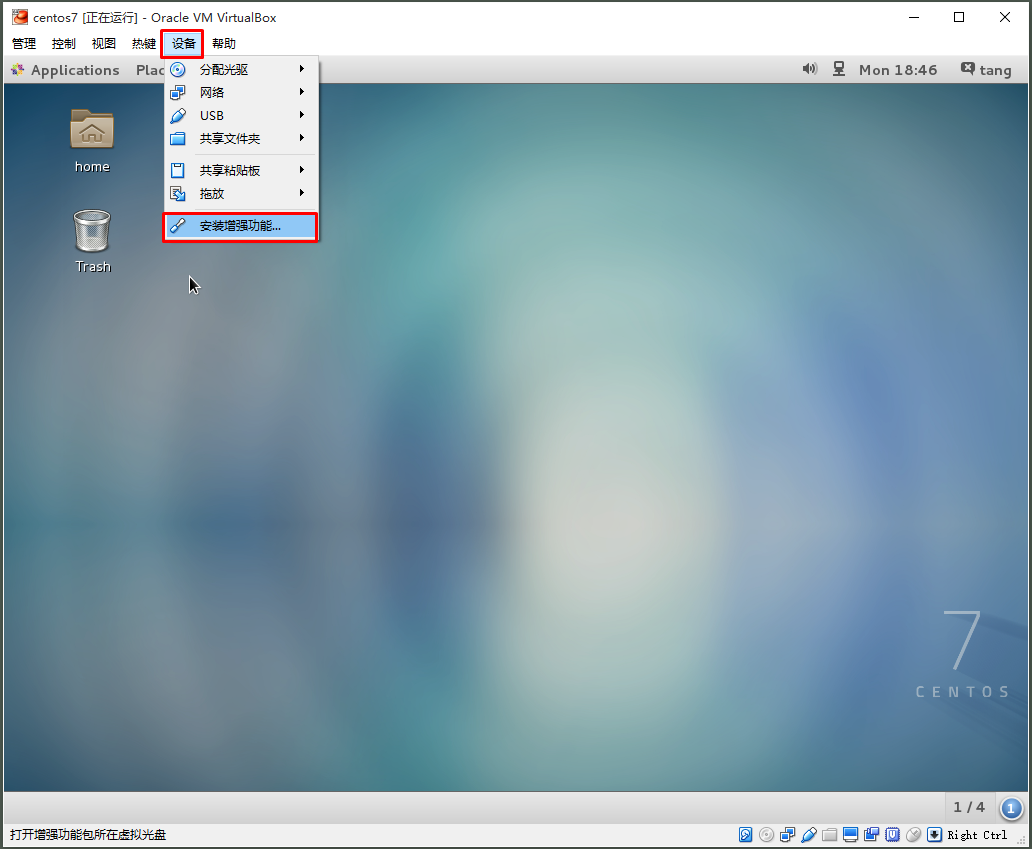
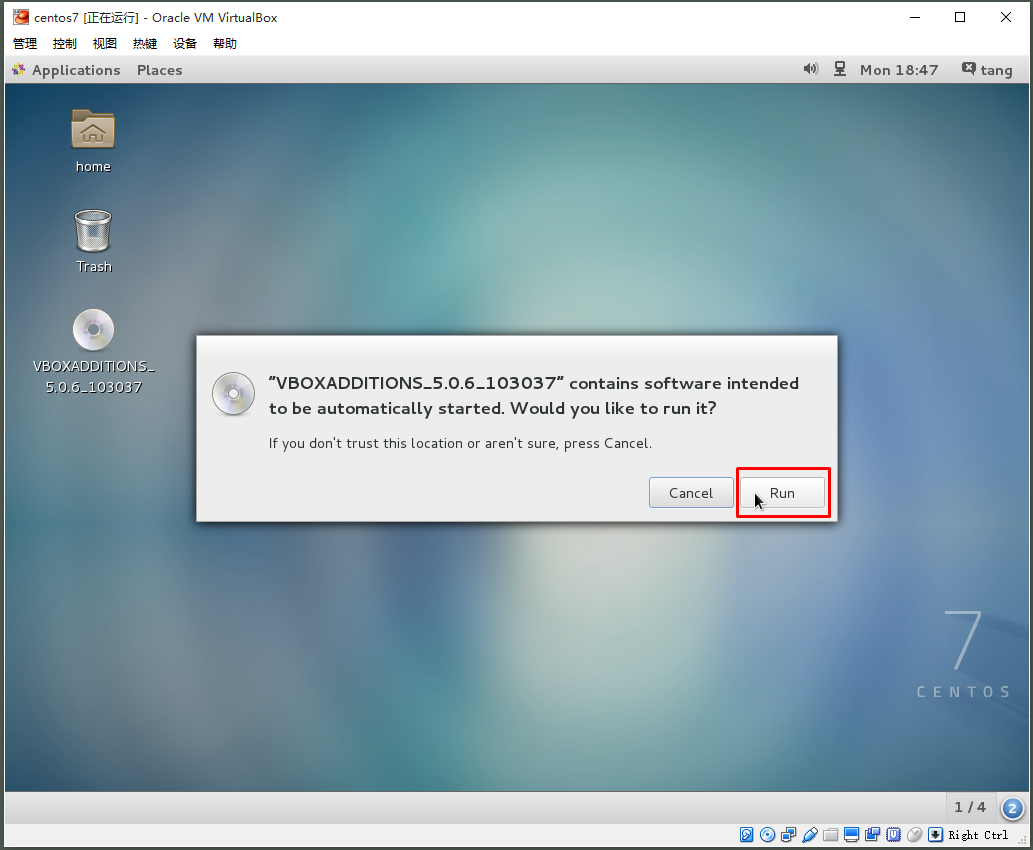
 显示安装成功即可使用。
显示安装成功即可使用。
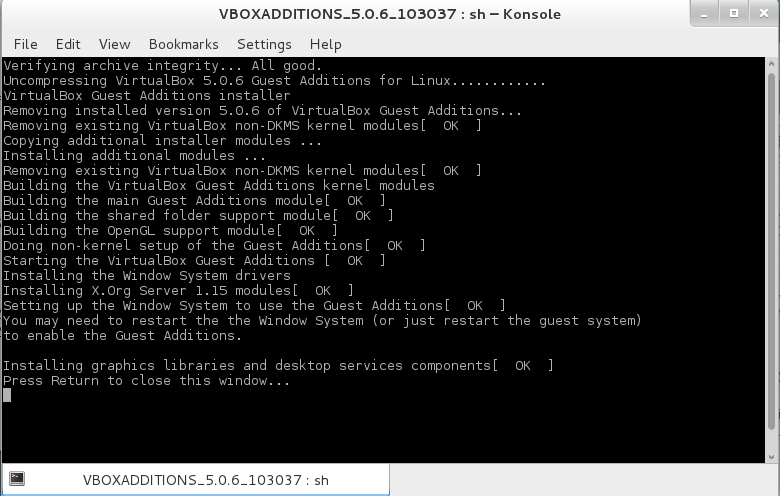 在VirtualBox面板打开设置->共享文件夹,创建共享文件夹。
在VirtualBox面板打开设置->共享文件夹,创建共享文件夹。
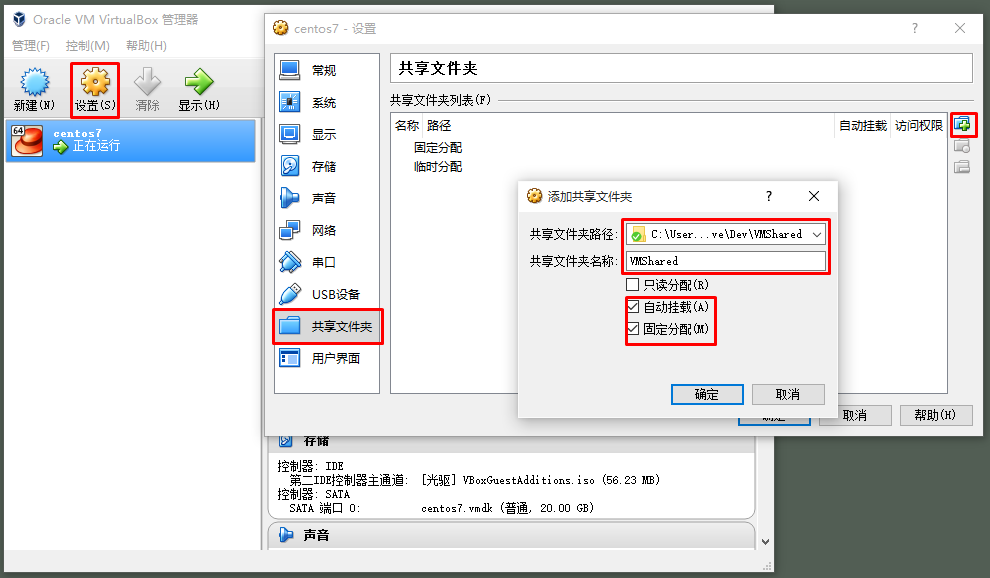 在centos虚拟机中打开一个终端,讲共享文件夹挂载到centos上,路径可自己设置。
在centos虚拟机中打开一个终端,讲共享文件夹挂载到centos上,路径可自己设置。
之后打开/mnt/share,发现共享文件夹已经挂载上。
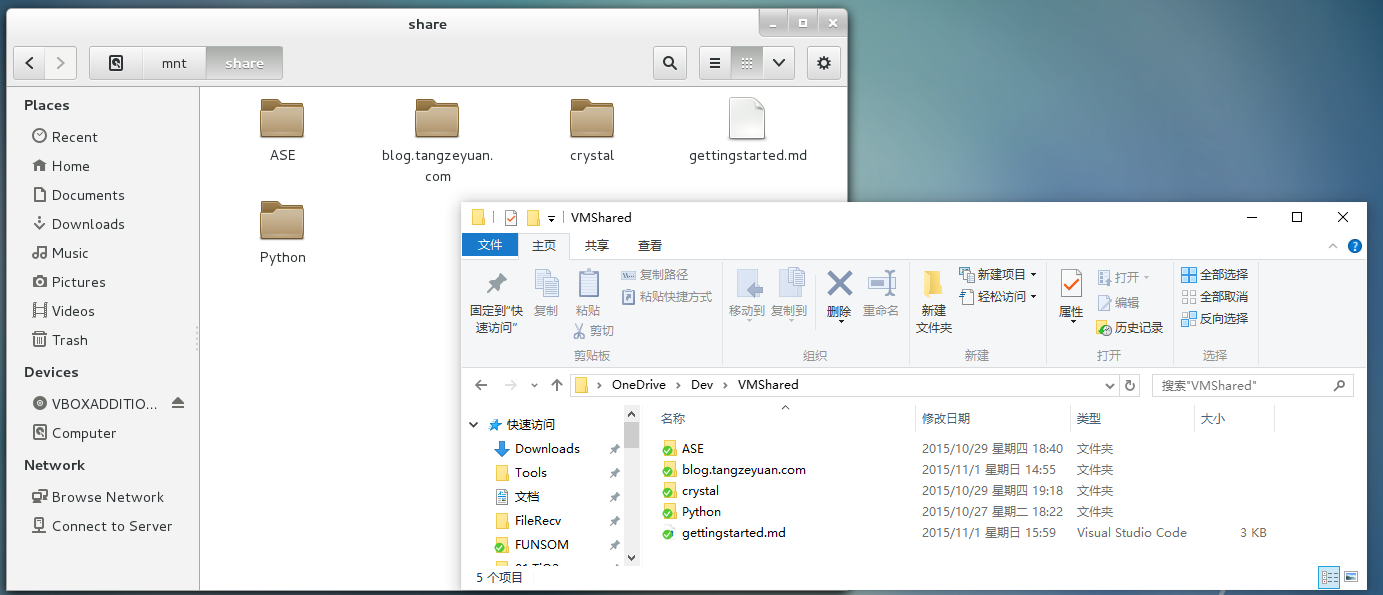 在设置共享文件夹的时候可能会遇到以下问题:
在设置共享文件夹的时候可能会遇到以下问题:
- 安装成功之后挂载不上
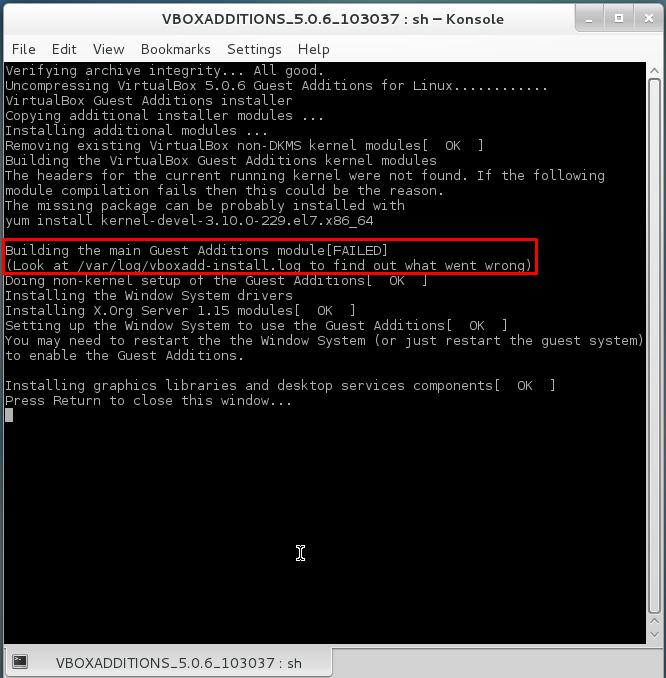 这种情况,打开
这种情况,打开/var/log/vbox-add-install.log之后发现12345/tmp/vbox.0/Makefile.include.header:97:*** Error: unable to find the sources of your current Linux kernel.Specify KERN_DIR=<directory> and run Make again. Stop.Creating user for the Guest Additions.Creating udev rule for the Guest Additions kernel module.
此时,重新安装一下gcc kernel kernel-devel即可
- 安装成功之后挂载不上
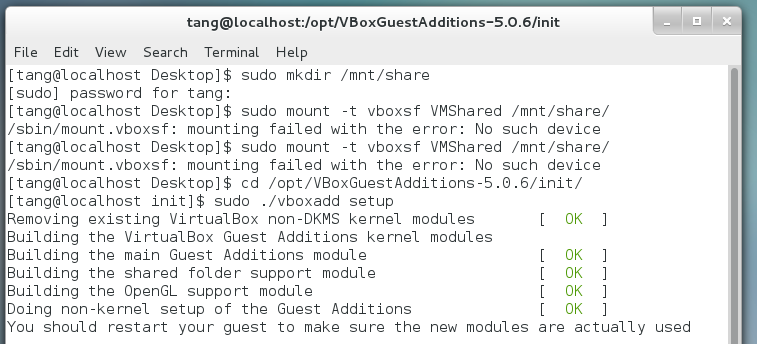 此时,重新安装增强功能,然后重启centos虚拟机,重新挂载即可。12cd /opt/VBoxGuestAdditions-5.0.6/initsudo ./vboxadd setup
此时,重新安装增强功能,然后重启centos虚拟机,重新挂载即可。12cd /opt/VBoxGuestAdditions-5.0.6/initsudo ./vboxadd setup
若想开机时自动挂载共享文件夹,需要在/etc/rc.d/rc.local最后一行添加mount -t vboxsf VMShared /mnt/share/,之后再chmod +x /etc/rc.d/rc.local。如此以后每次启动虚拟机,共享文件夹便会自动挂载。